How To Save A Webpage As A PDF (100% Easiest Way)
%20(1).jpg)
You’re probably in the following situation:
- You’re on a webpage
- You want to save that as a PDF
- Nothing seems to make sense
Don’t worry - it will.
By the end of this article, you’ll know how to save a webpage as a PDF. The process is simple, but others make it complicated. Here's the easiest, no-bs guide.
Feel free to use the “Sections” navigation, to jump to the relevant Browser/OS you’ll be using.
That’s on the sidebar on desktop, and the top button called “Sections” on mobile.
How to save a webpage as PDF
- Open the print men (Mac: CMD + P, Windows: CTRL + P).
- Choose "Destination: Save as PDF".
- Select "Pages: All" to save the entire page.
- Click "Save" and the choose a location for the PDF webpage.
.jpg)
Save an entire webpage as PDF on any internet browser by opening the print menu and checking the "Save as PDF" box in order to download the whole page.
This method works for any browser and computer specification. It's a standard procedure that every computer and browser agree on.
While you're not looking to print a PDF, you have to open the print menu on the online page in order to get the "Save as PDF" option.
How to save a Chrome page as a PDF (Desktop)
- Open a webpage in Chrome.
- Click File (upper left corner) → Print.
- Click “Change” (under Destination) → “Save as PDF”.
- Click “Save” → Select a location in your computer.
Make sure you’ll be on the page you want to save, in Chrome.
.jpg)
Alternatively, you can also open the webpage in Chrome and press two keys at the same time: CMD + P for Mac users, or CTRL + P for Windows/Linux users. After that, make sure that the "Destination" field says "Save as PDF".
The last step is to simply press "Save" in the bottom-right corner. If you're looking to print an entire webpage in Chrome, make sure that the "Page" section says "All".
.jpg)
And that’s it, you’ll be able to select where to save the webpage, as a PDF.
PRO TIP: In the future, feel free to use CTRL + P (or CMD + P on a Mac), as a keyboard shortcut for step 1.
How to save a page as a PDF on Chrome (Mobile)
- Click the "Share" icon in the upper right corner
- Scroll down → Select “Print”
- Click “Print” (stick with us - it will make sense in a second)
- Scroll down → select “Save to files”
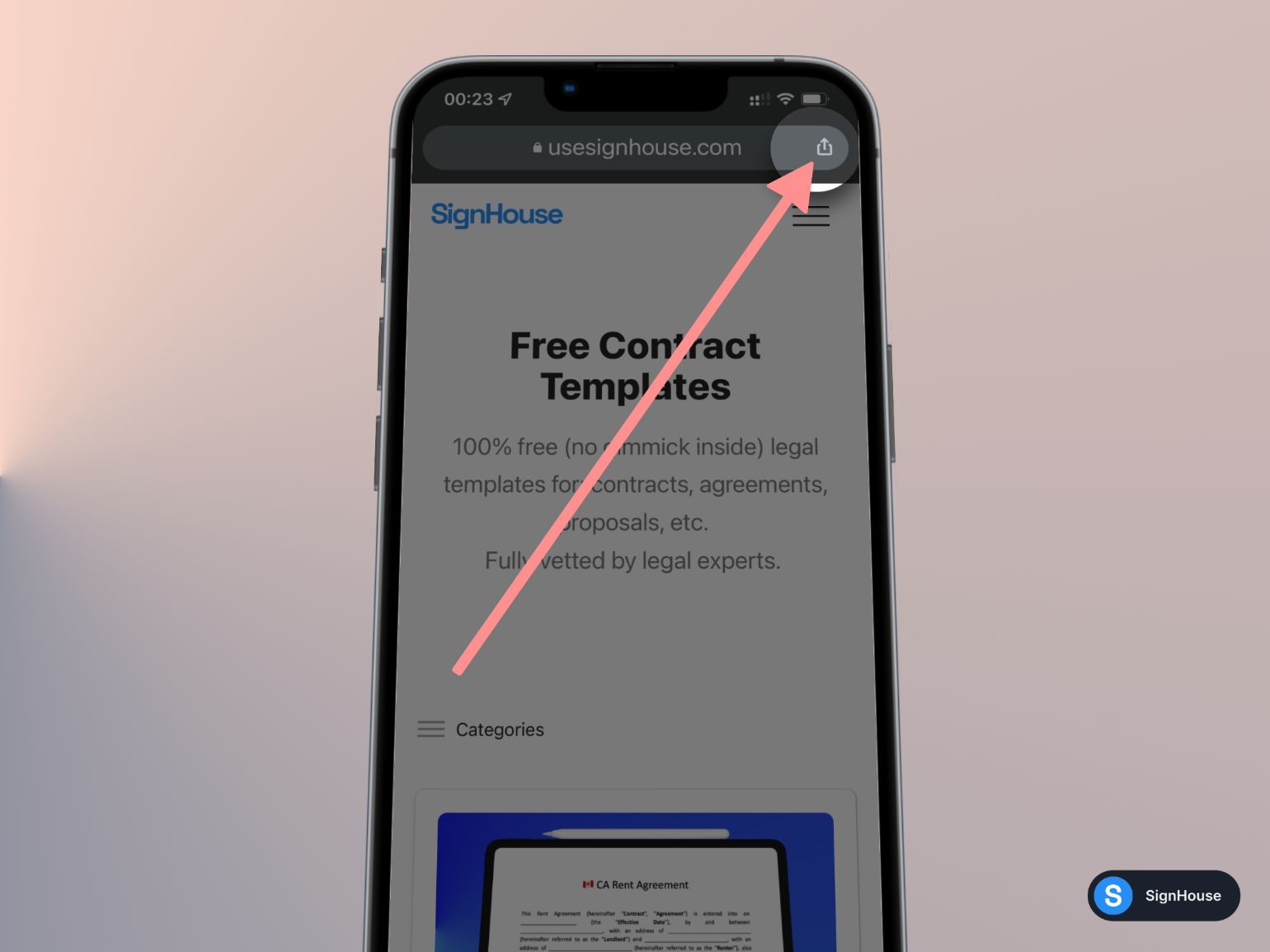
You’ll of course have to be on Chrome for iOS, which can be downloaded from the App Store.
Alternatively, scroll down to see the Safari guide for Mobile, as Safari is a browser that comes installed natively on iOS devices.
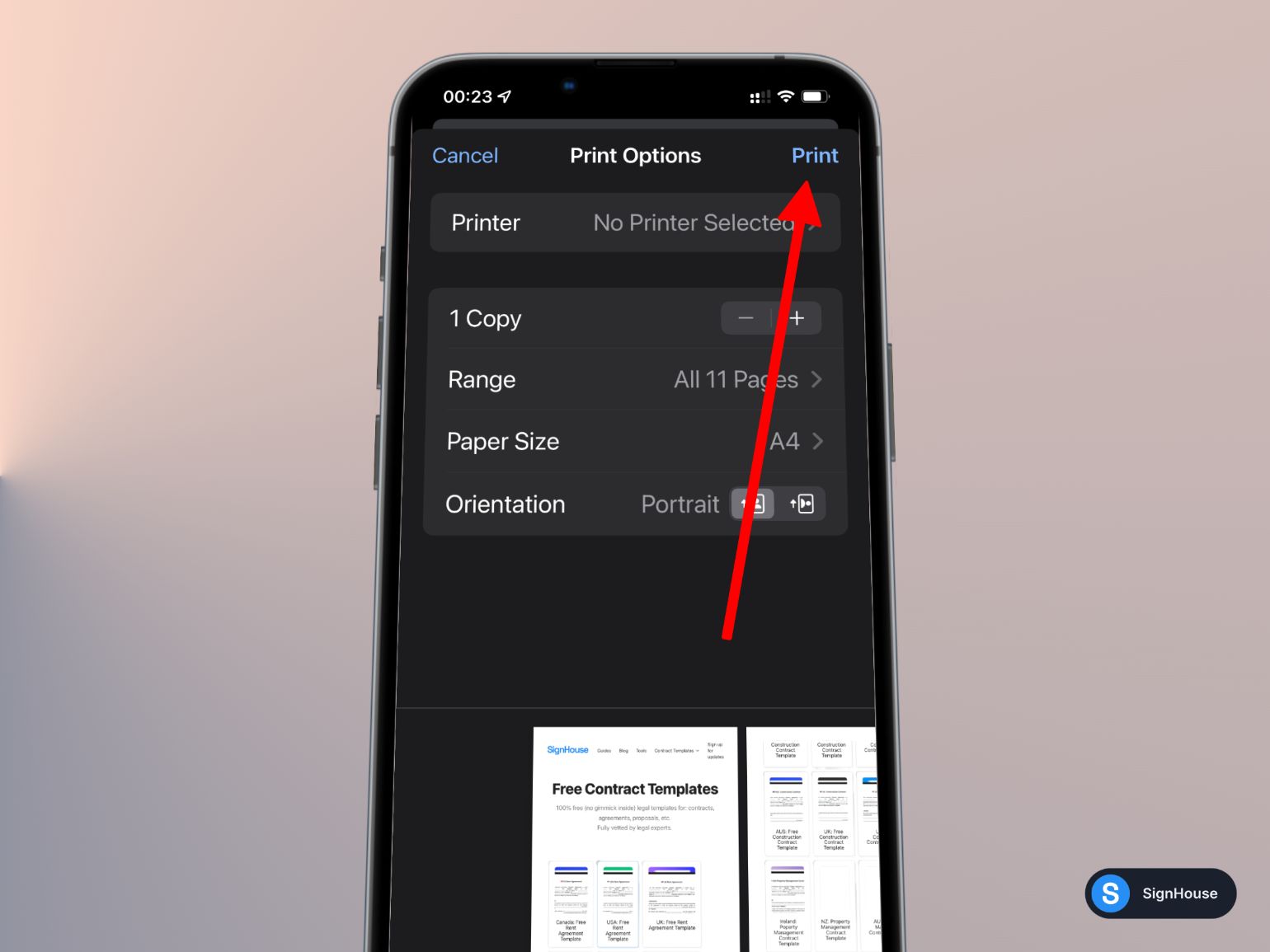
Fancying the webpage we've shown in the guidance image? That's our website's page of contract templates, where you can find 100% free documents.
Next time you need to work with contracts, make sure to stop by. We've also got a lot of Google Docs contract templates, and they're also free!
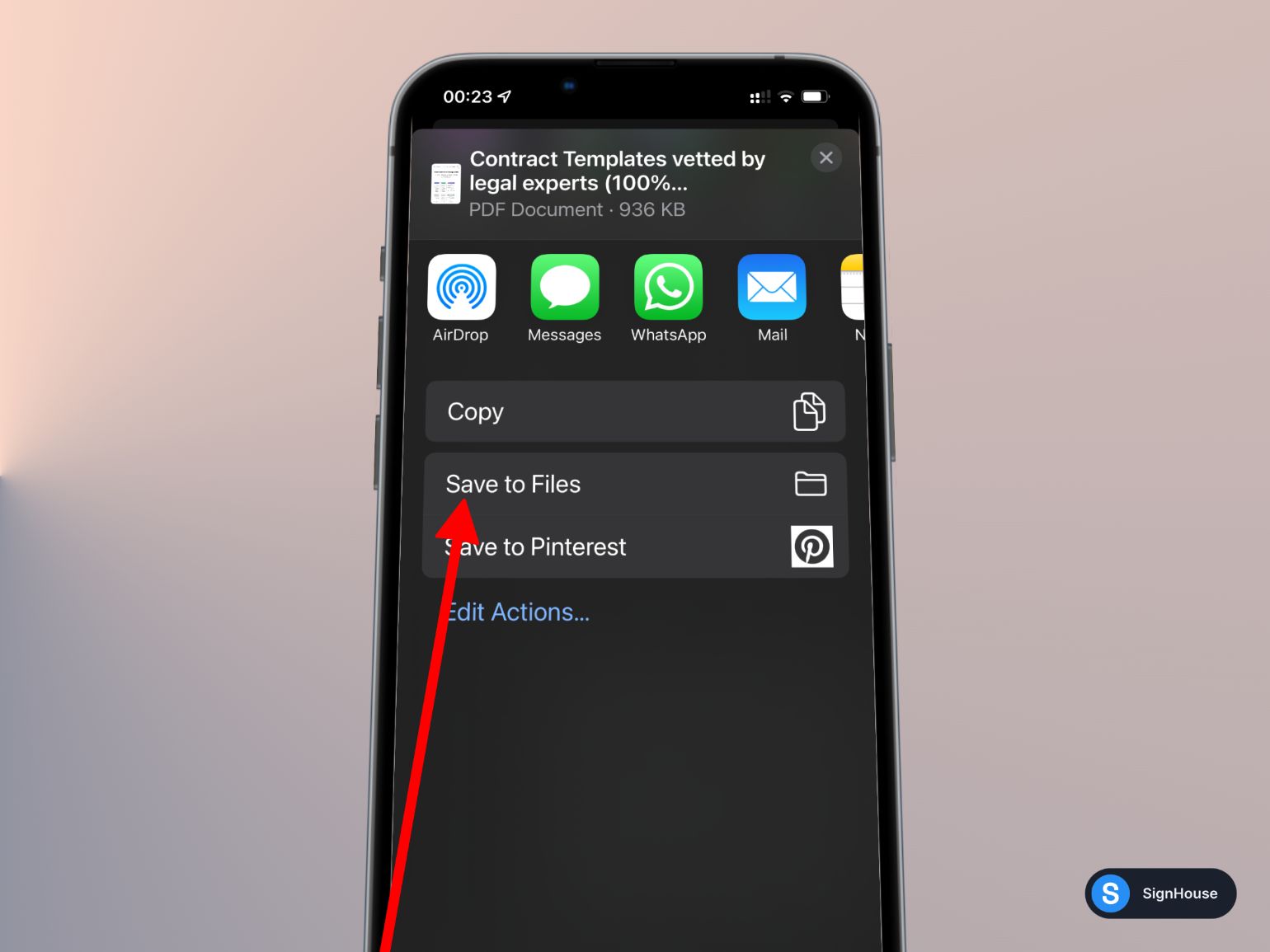
That’s it!
You’ll just have to select where exactly you want your PDF file to be saved, but once done, it will be found in the Files app — ready to be shared wherever you need it.
How to save a webpage as a PDF in Safari (Mobile)
- Click the Share icon on the bottom bar (it’s the middle icon)
- Scroll down → Select “Print”
- Click “Print” (stick with us - it will make sense in a second)
- Scroll down → select “Save to files”
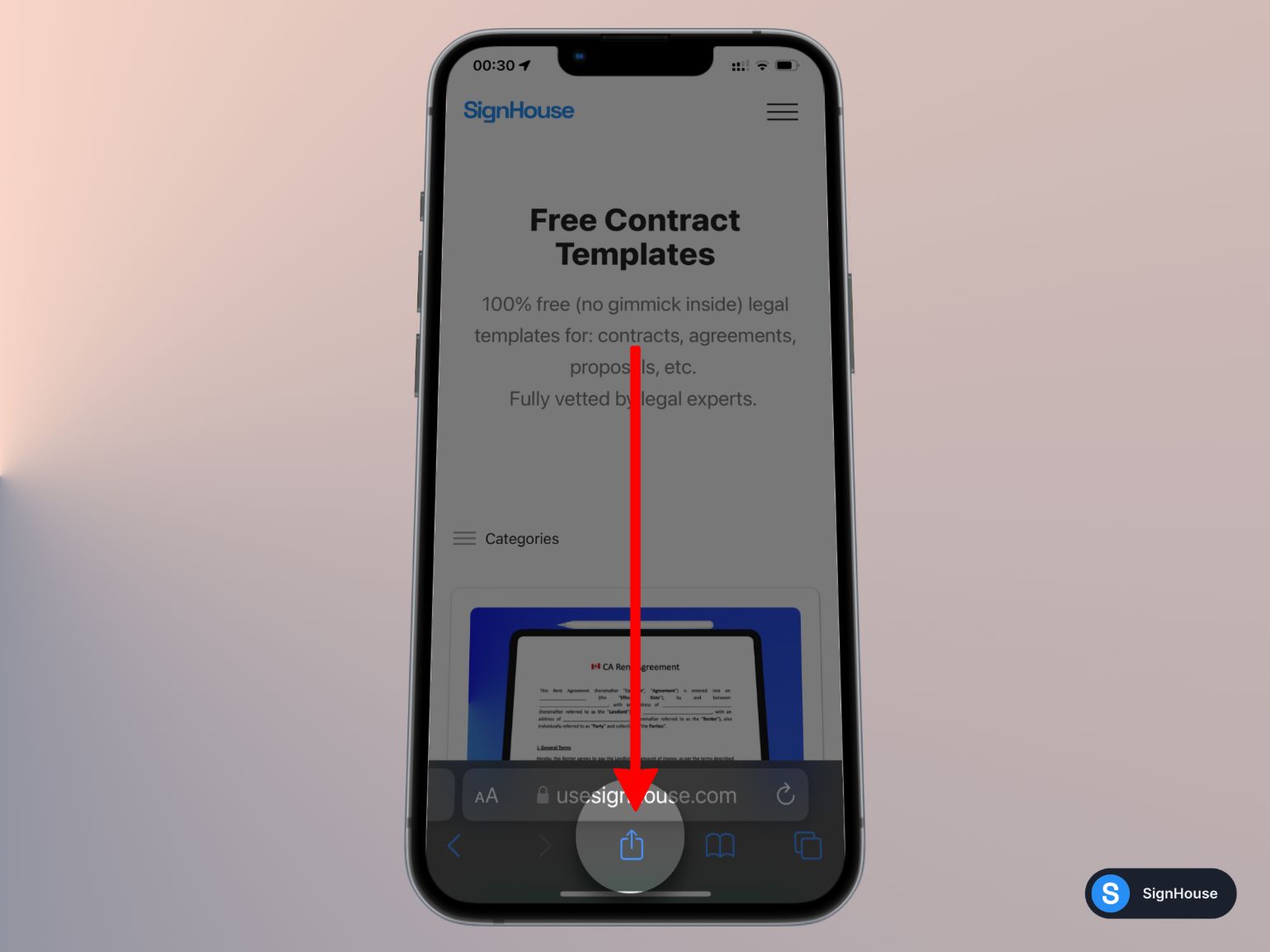
After clicking the blue "Share" icon, you want to select "Print" on the menu that comes up. Alternatively, you can also create a PDF on iPhone from scratch.
You will then see the printing options as shown in the picture below.
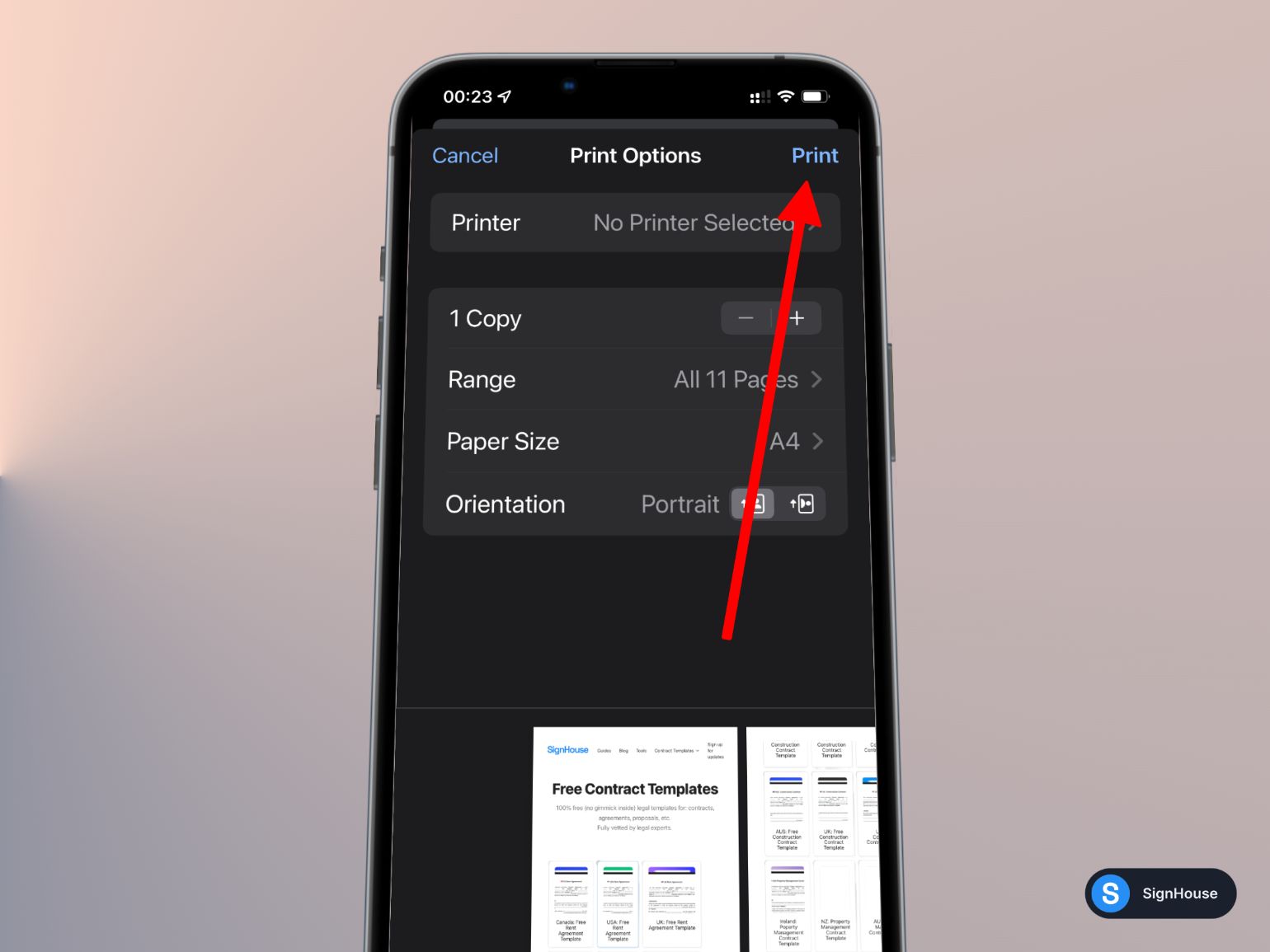
Upon clicking the "Print" button, you need to select the "Save to Files" button to have your webpage saved as a PDF document.
You will find the webpage saved as a PDF in the Files app, which is a pre-installed app in your iPhone or iPad.
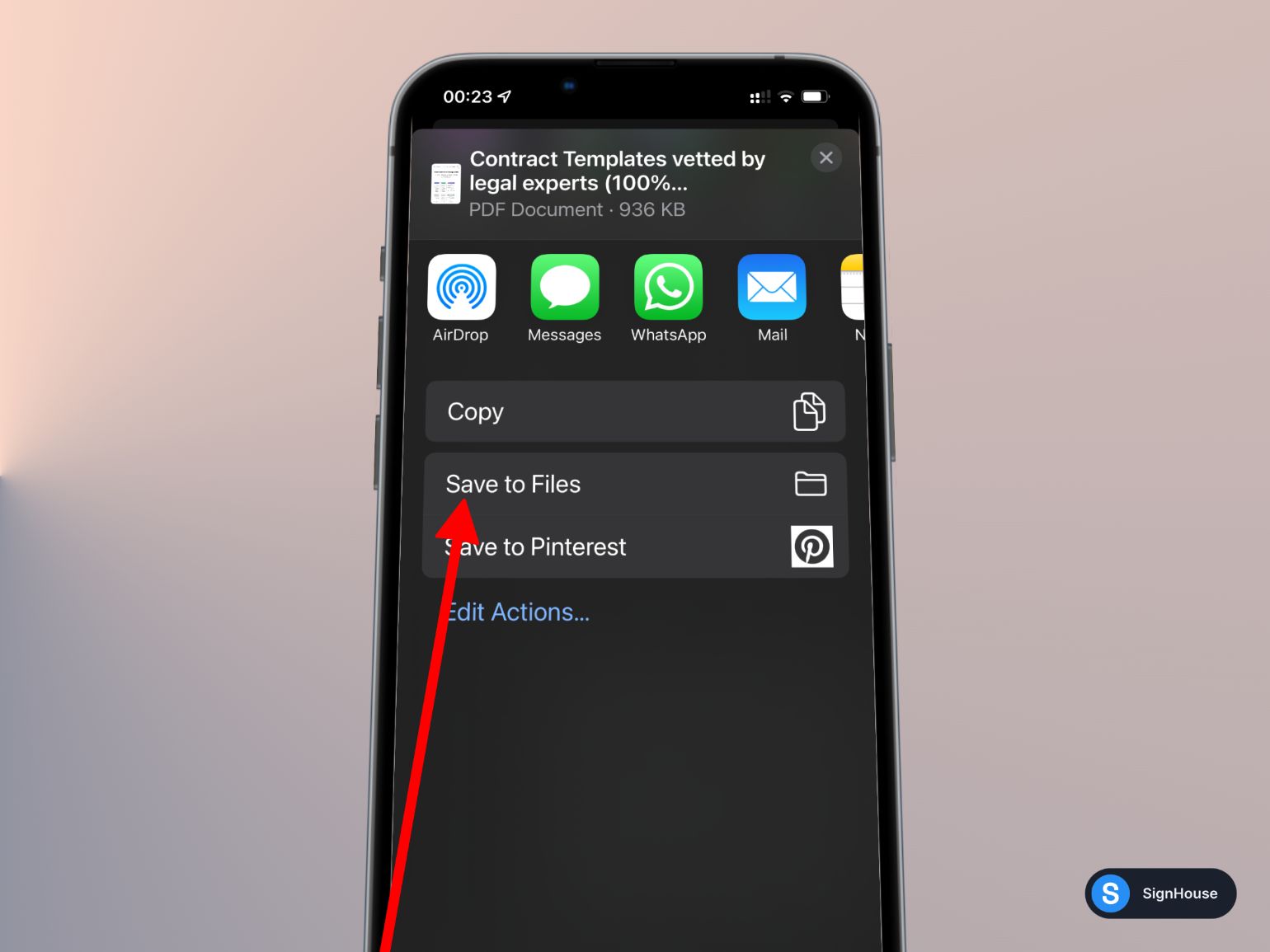
That’s it!
You’ll just have to select where exactly you want your PDF file to be saved, but once done, it will be found in the Files app — ready to be shared wherever you need it.
How to save a webpage as a PDF on Mac
- Open a webpage in Safari on your Mac.
- Click File > Print in the top-left corner.
- Select Save as PDF at the bottom of the pop-up.
- The webpage is now saved as a PDF in your computer.
Now, let's have a detailed look at each step of the process. Firstly, go to the page that you want to save as a PDF, in Safari.
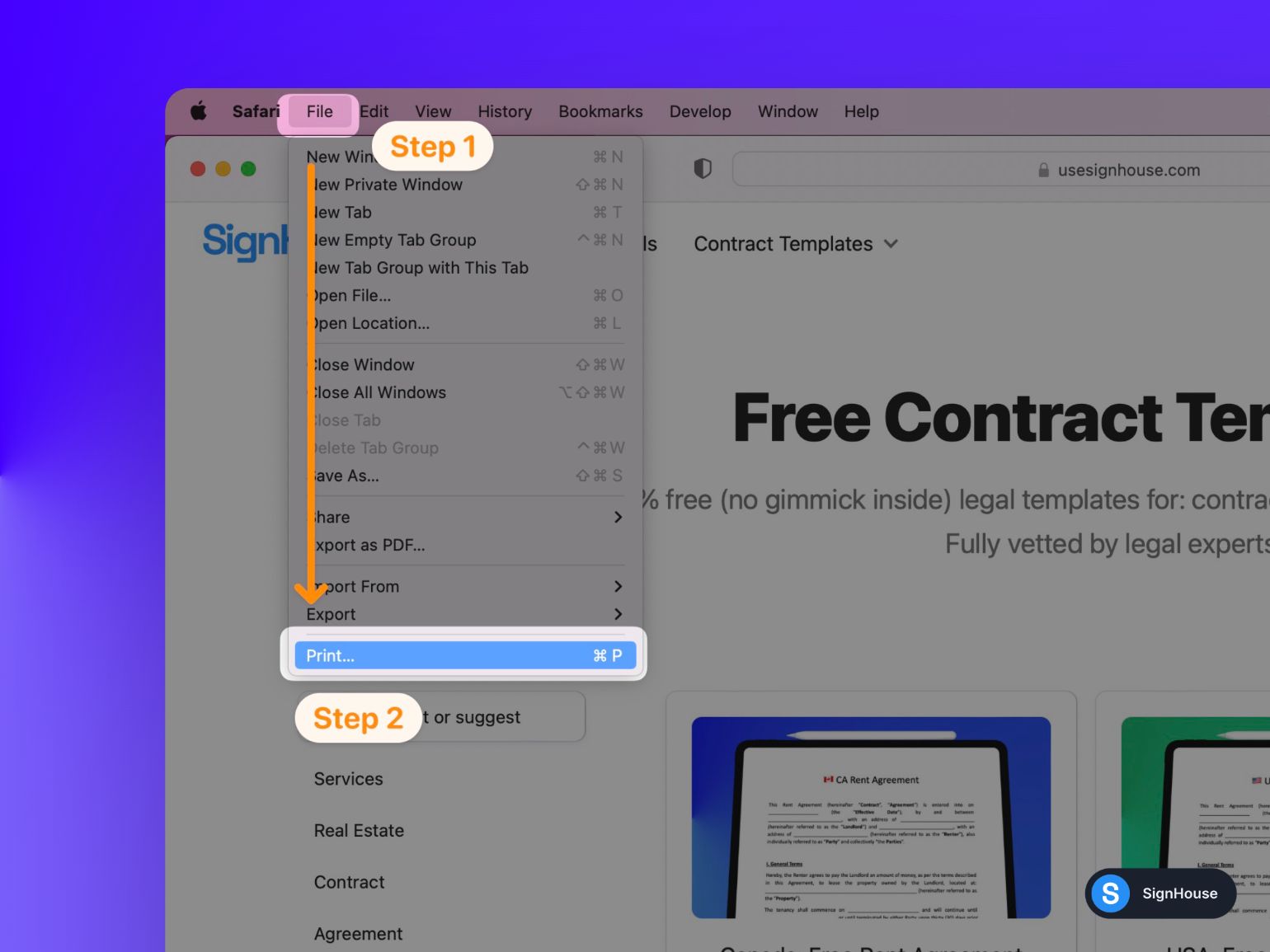
- Click File (upper left corner) → Print
- Look for the dropdown that is located in the screenshot below. Select “PDF”
- In the pop-up, select where you want the PDF saved → Click “Save”
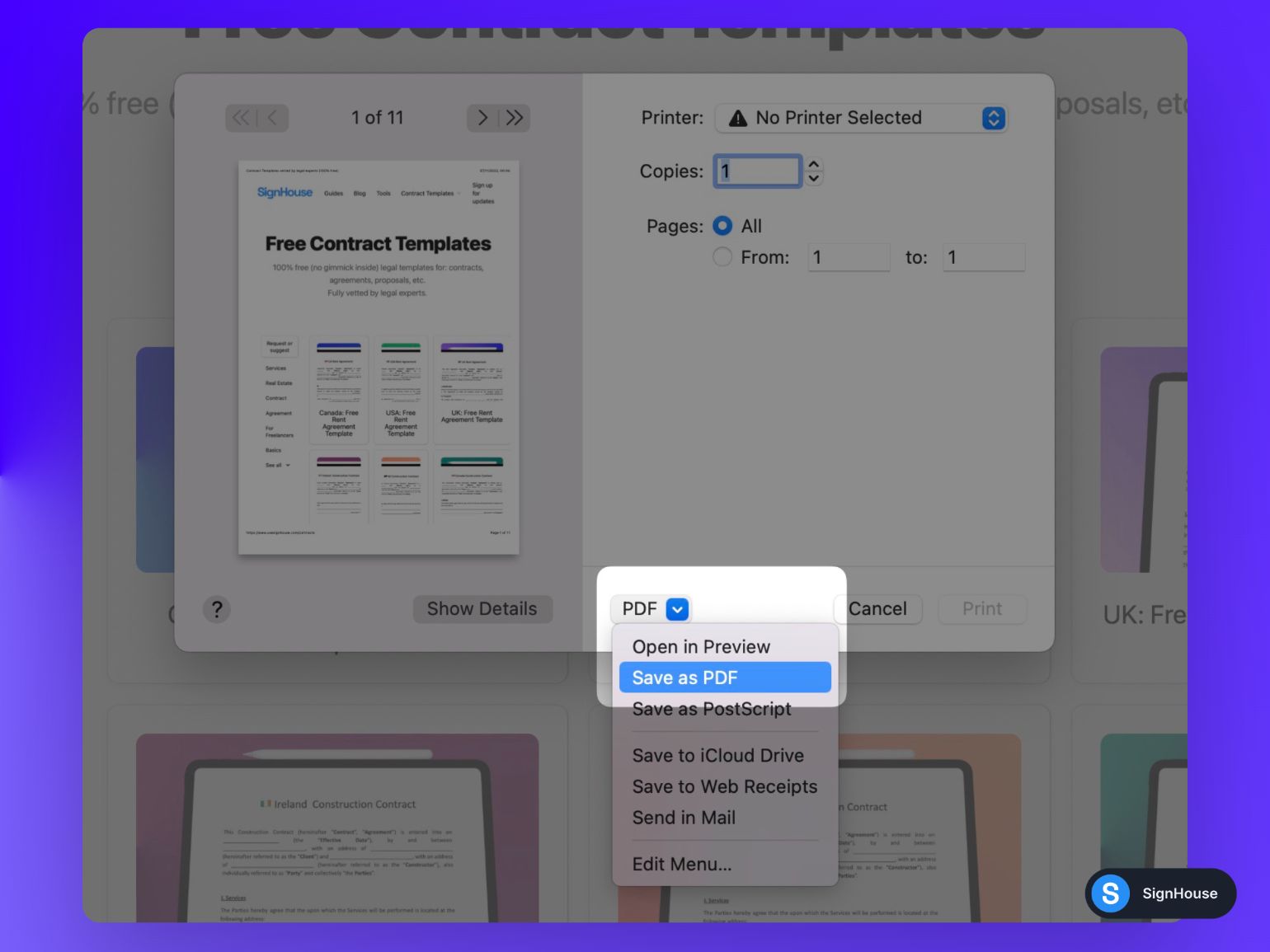
And you’re done!
PRO TIP: In the future, feel free to use ⌘ + P as a keyboard shortcut, for step 1.
How to save a webpage as a PDF on Microsoft Edge (Desktop)
- Open the webpage you want to save as a PDF on Microsoft Edge
- Press CTRL + P (on a Windows) or CMD + P (on a Mac)
- In the upper left corner, select the dropdown under “Printer” → select “Microsoft Print to PDF”
- Click “Print”
And that’s it, you’ll be able to select where to save the webpage, as a PDF.
How to save a webpage as a PDF on Mozilla Firefox
At the moment, Firefox doesn’t have a method of saving webpages as PDFs.
Older versions might include this function, which you could try:
- Click the 3-bar icon in the upper right corner
- Select “Print”
- Select “PDF” → “Save as PDF”
However, most people won’t see this.
If that’s the case, what is left to do is:
- Use a Firefox extension for saving a webpage as PDF on Firefox
- Download an alternative browser
- Take screenshots of the page → Use SignHouse’s JPG to PDF tool.
FAQs
Can I send a file securely via email?
The answer is: yes you can!
Sending files securely via email has never been easier, with methods such as: file encryption services, self-destructing notes, eSignature software, email encryption, or many others.
We've covered 6 main methods (with sub-methods) in this article right here — and at least 2 methods will be working for you.
Is there a free way to combine PDF files?
The short answer is: yes, you can combine PDF files for free in a few steps:
- Scroll up on this page to use the PDF Merger tool.
- Drag-and-drop (or click to upload) your first document below.
- Press the “Add more files” button in the lower part of the screen
- Add the files you want to merge: the 2nd, 3rd, etc... files
- Press “Apply Changes”
.jpg)
Wait a few seconds ⏲️.
And then you will be able to download the new, freshly-merged PDF file!
It's free and it doesn't require any signup/login — although you could do that in order to be able to access the files in the future.
How do I paginate a PDF file?
Paginating a PDF file can be done with SignHouse’s free PDF tools.
There’s no payment, login or signup required. Just:
- Scroll up on this page
- Load your document
- Pick the place where you want the page numbers to be added — upper/lower/median side, on the left/right/center
- Press “Apply Changes”
- Download
And boom, you’re done! Page numbers added to your PDF file, 100% free.
How do I rearrange pages in a PDF on my phone?
Rearranging pages of a PDF on your phone or mobile device is a breeze.
In the past, this used to be a function that was only do-able on a desktop device.
Or perhaps it was doable on a phone, but not without a set of headaches. Yep, plural.
- Simply go to this page
- Upload your PDF
- Drag-and-drop the pages, according to your liking — re-arrange them from your mobile phone
- Click the “Apply changes” button
And you’ll then be able to download your re-arranged PDF!
Want more of this, for free?
About the author
Ch Daniel is the co-founder of SignHouse and chairman of the CH Group. Daniel is leading the development of SignHouse's product, as well as strategising how else the company can reach its main mission: empowering 100M+ to use the world's most efficient document organisational tools.

.svg)


.webp)
.webp)



.webp)
.webp)