How To Sign PDF With Digital Signature Certificate (3 Methods)
%20(1).jpg)
You’ve got a PDF.
And you want to know how to add a digital signature to it.
Worry not — by the end of this article, we’ll be walking you through a couple of clear-cut, straightforward answers:
- How to add it
- When do you need it?
- Electronic signature? Digital signature? What’s the difference?
- How do they work?
How to sign PDFs with digital signature certificates
There are multiple ways to do it.
It all depends on the tool you’ll use.
We’ll cover 3: SignHouse (which you can use on this very page), and then two very popular choices: Microsoft Word and Adobe Acrobat
1. Sign a digital signature certificate: Online, 100% Free
Signing with SignHouse is 100% free and it does the job 8x faster and 12x more efficiently.
But without presenting it too much, let’s focus on how to do it:
- Use the upload box below — drag and drop your PDF
- In the upper left corner, feel free to edit the signees: you can keep/remove yourself and then add other signees, if you need signature with digital certificates from others
- Place the signature blocks on the document
- Click Review and finish → Make sure everything is ok
- Scroll down → click “Send this document”
.jpg)
And voila! You’re done.
If you’re the only signee, you will be able to download the very same document, but with a proper, 100% secure and legally-binding eSignature added.
If you’ve sent this to other signees, you’ll be updated as they make progress.
And then get the final document with all the signatures.
All signatures created with SignHouse do come with a digital signature certificate, which can be read by any software that allows that — or any authority that requires it. Therefore, it's 100% legally binding.
2. Adobe: Sign PDFs with a digital signature certificate
Naturally, you’ll need Adobe Acrobat for this.
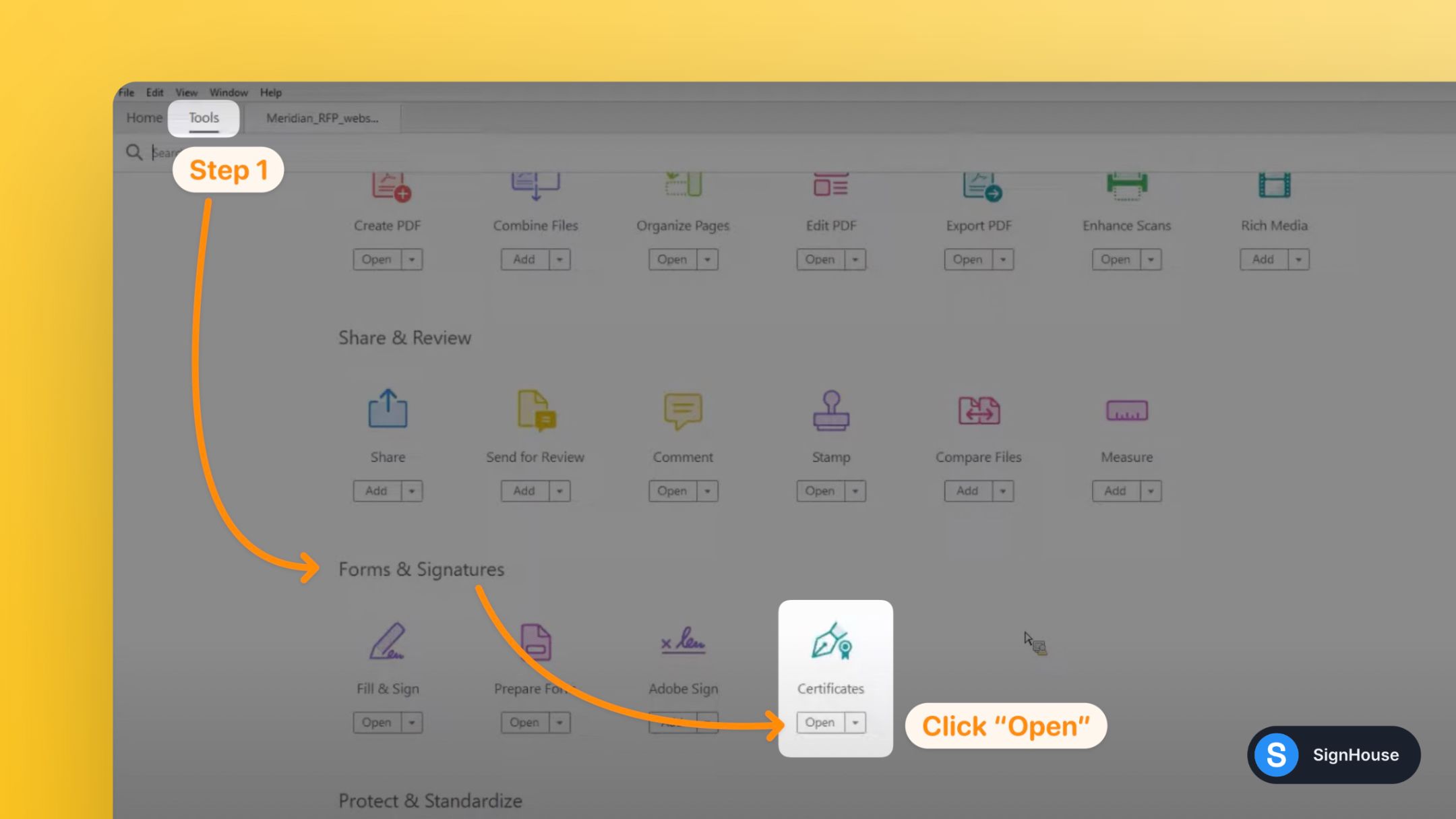
- Open your PDF document
- Go to Tools → Forms and Certificates
- Click “Open”, under “Certificates”
- Select “Digitally Sign” → Either select a signature or click Configure New Digital ID.
- When you’re done, click Sign → Apply the signature
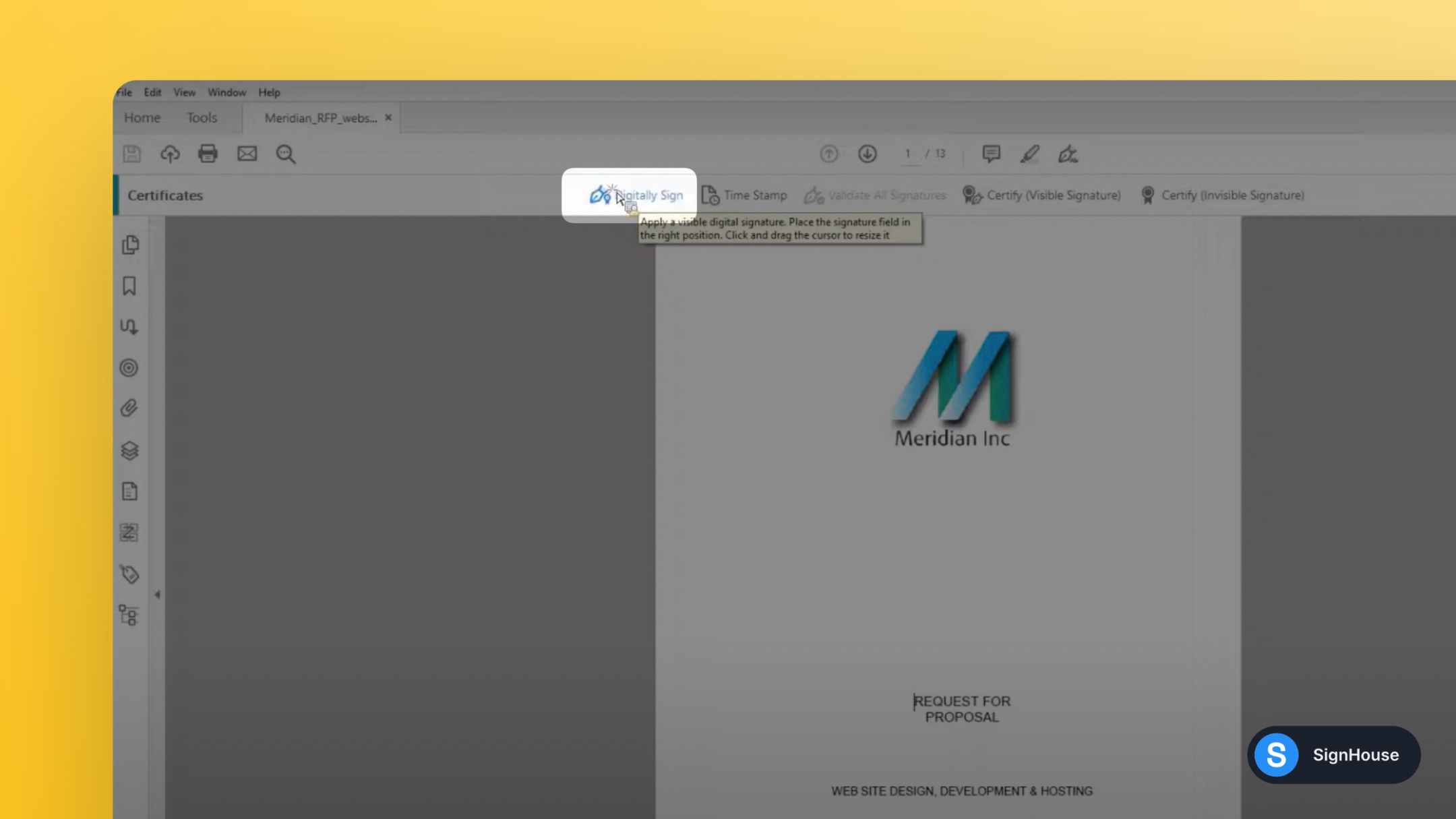
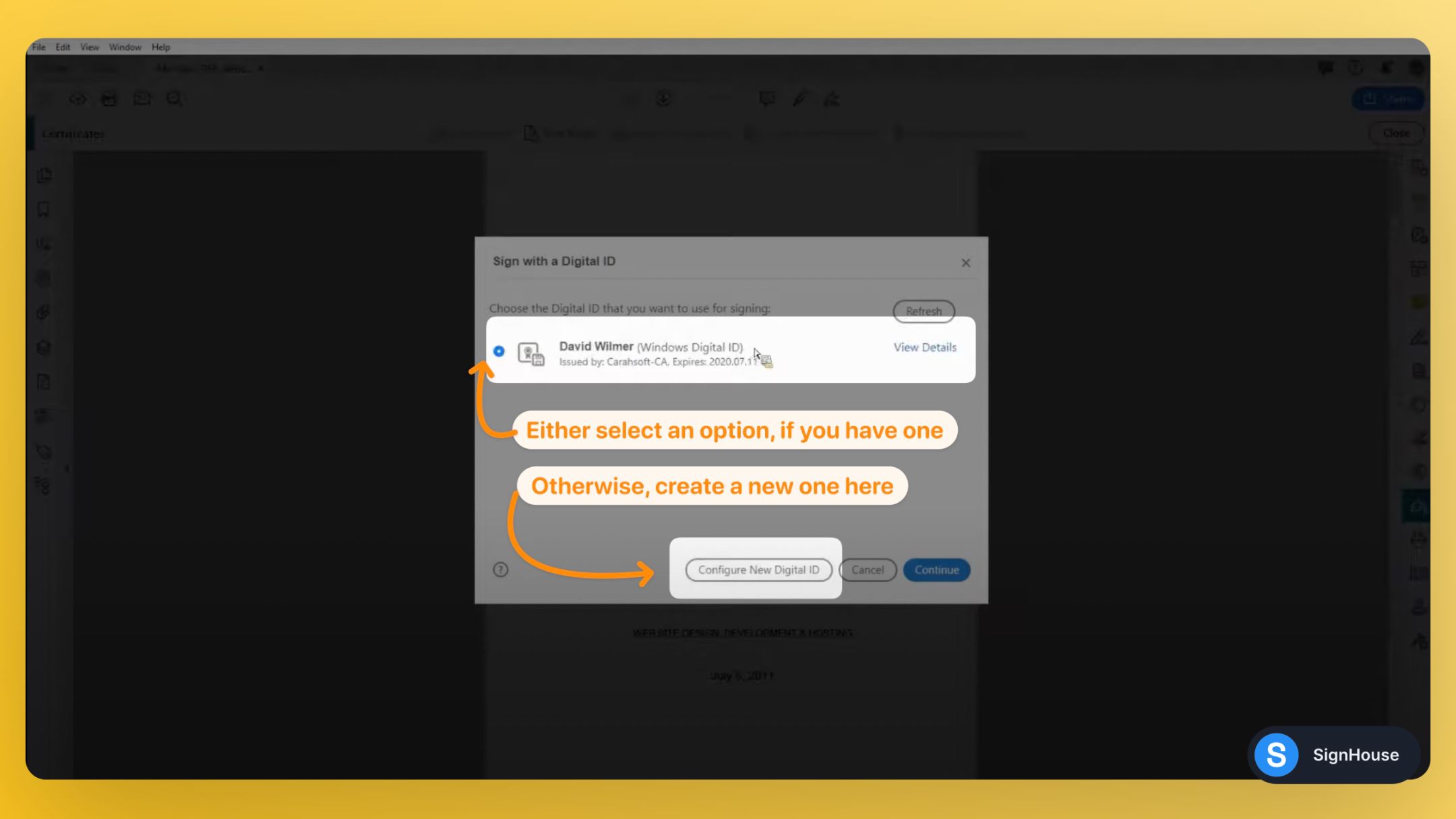
3. Microsoft Word: Sign PDFs with a digital signature certificate
The short of it is this:
Microsoft Word doesn’t have a native way to add a signature with a digital signature certificate.
You are able to add a signature in a Word document.
Microsoft mentions here the digital certificate, but doesn’t shed any more light as to how to generate one within Microsoft Word.
For the time being, we recommend sticking to a proper eSignature software tool.
Electronic signature? Digital signature? What’s the difference?
Here's the thing, however: we've talked about both electronic and digital signatures, but there's a slight difference between the two.
To tell the difference, here's this table on electronic signatures vs digital signatures:
FAQs
How do I add a digital certificate to a PDF?
To add a digital certificate to a PDF signature in Adobe Acrobat, you'll need to follow the next steps.
- Open Adobe Acrobat
- Upload your PDF
- Go to Tools
- Scroll down to Forms and Certificates
- Select “Open”, under “Certificates”
- Select “Digitally Sign” on the top bar
- Click Configure New Digital ID.
- Fill in the relevant data
- When you’re done, click Sign → Apply the signature
That's it. Now your signature comes with a digital certificate!
How can I create a signature?
You can use SignHouse's signature generator, which is 100% free. You can choose between:
- Hand-drawing your signature.
(This works better with a touchpad, tablet, smartphone or even a drawing tablet.)
- Choose from one of our carefully-curated fonts that mimic handwriting.
At the end, our Signature generator will put out a transparent-background signature that is ready to be uploaded.
A transparent-background signature works best, as that probably means you can use it in one of those rare situations where you either have a non-white background, or, on a white-background document, you still want the elements under the signature to be visible (e.g. a dotted line).
SignHouse's signature generator puts out transparent-background signatures!
How do I put a signature on a PDF document?
1. Open up the SignHouse app (you don't need to log in to get satrted).
.jpg)
2. Upload your PDF doc using our simple uploader. Click highlighted area in the picture above — an upload box will pop up, for you to add your .PDF file.
3. Click the “Signature” block on the sidebar
.jpg)
4. The pop-up showing all the options will pop-up. You will want to select “Upload”.
.jpg)
5. Over there you will be able to add your signature to the PDF file.
You will be able to:
- Either drag-and-drop the signature's image/file
- Upload by clicking → selecting the document
- Select the image/file of your signature from Google Drive, OneDrive, Dropbox or Google Photos
Can you add a handwritten signature in Word?
Yes you can! You can either draw a signature by hand, or add one if you already have it

To draw a handwritten signature in Word:
- Click “Insert” in the top bar
- Select “Drawing”
- Make sure you click “Draw” as the 2nd option → then select a pen
- Start drawing your signature
- Click “Save and Close”
- Once you signature is added, make sure you resize it, as MS Word makes it full-width by default. Voila! That’s your signature.
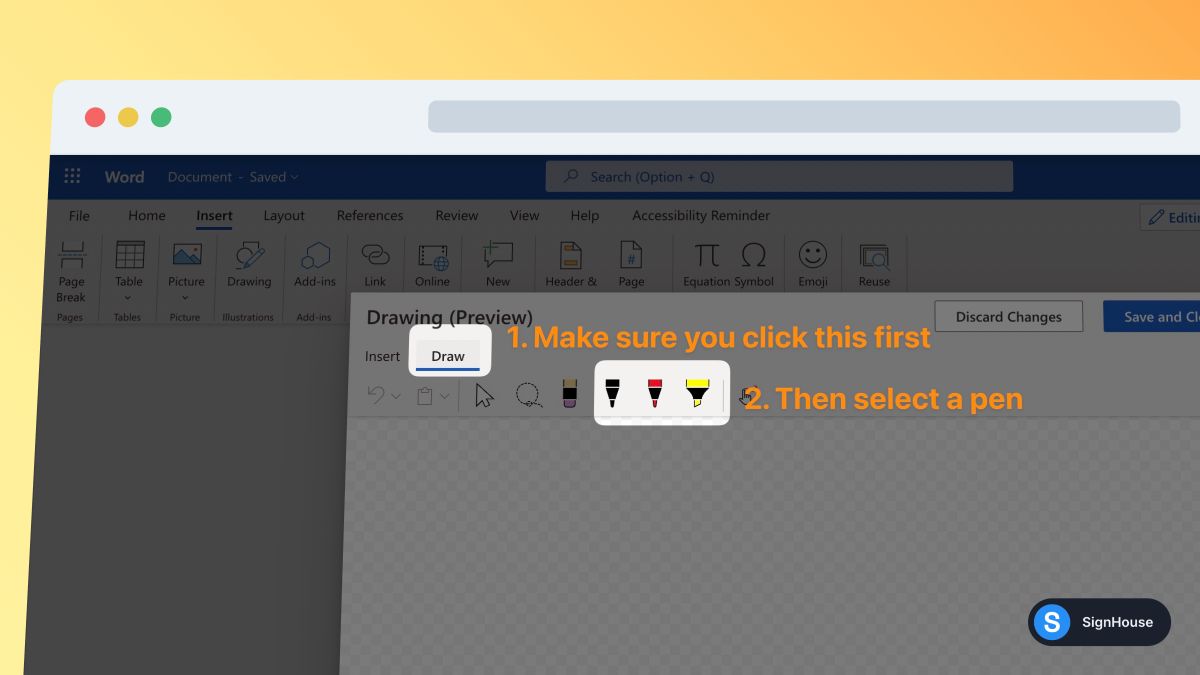
This will definitely work better on a laptop with a touchpad, rather than with a mouse on a desktop device. Or, probably the best way, with a pencil on a tablet.
To add a handwritten signature in Word:

- Open up Word
- Go to “Insert”
- Click “Pictures”
- Click “This Device”
- Upload your signature’s photo
Do signed agreements hold up in court?
Yes, signed agreements hold up in court, but they first need to be valid (before being signed). As long the agreements meet the following 4 conditions, they are valid:
- Mutual agreement by both parties
- Legal validity
- Capacity
- Consideration
A signature added to an agreement is, to put it shortly, the confirmation that you agree with the clauses and conditions.
However, the 4 conditions listed above need to be met in order for the contract/agreement to be enforceable in a court of law.
When the 4 conditions are met + your signature is added, it holds up in court!
Want more of this, for free?
About the author
Ch Daniel is the co-founder of SignHouse and chairman of the CH Group. Daniel is leading the development of SignHouse's product, as well as strategising how else the company can reach its main mission: empowering 100M+ to use the world's most efficient document organisational tools.

.svg)


.webp)
.webp)



.webp)
.webp)