How To Upload A Signature (4 Easiest Ways)
.jpeg)
Let’s face it.
The world is moving to digital.
Accelerated by the 2020 Covid pandemic, more and more businesses are picking up eSignatures on digital documents, rather than the old school way of going with a “wet ink” signature on a paper document.
You might be wondering how to upload a digital signature.
To upload a signature, you will need the digital version of it — you can create on with SignHouse, for free, on this page (which you can use anywhere). Then, A) Simply upload the .png (image) version of the signature on your document, or B) Use an eSignature software such as SignHouse (which is 100% free).
Let’s go into the step-by-step guide, with pictures.
Make sure you use the “Sections” button to jump to the relevant part of the guide.
You’ll find that either on the sidebar or as a button at the top of this page (on mobile).
Create a signature (for free)
Before we dive into how to upload the signature, you’ll naturally first need to have it the handwritten signature in digital format.
For you to upload a signature, you need to have a file of it.
A .PNG works best, as that probably means you have a transparent background.
In most cases, you can go forward with a non-transparent background (as most documents have a white background).
But a transparent-background signature can help in one of those rare situations where you either have a non-white background, or, on a white-background document, you still want the elements under the signature to be visible (e.g. a dotted line).
Feel free to use SignHouse’s free online signature maker.
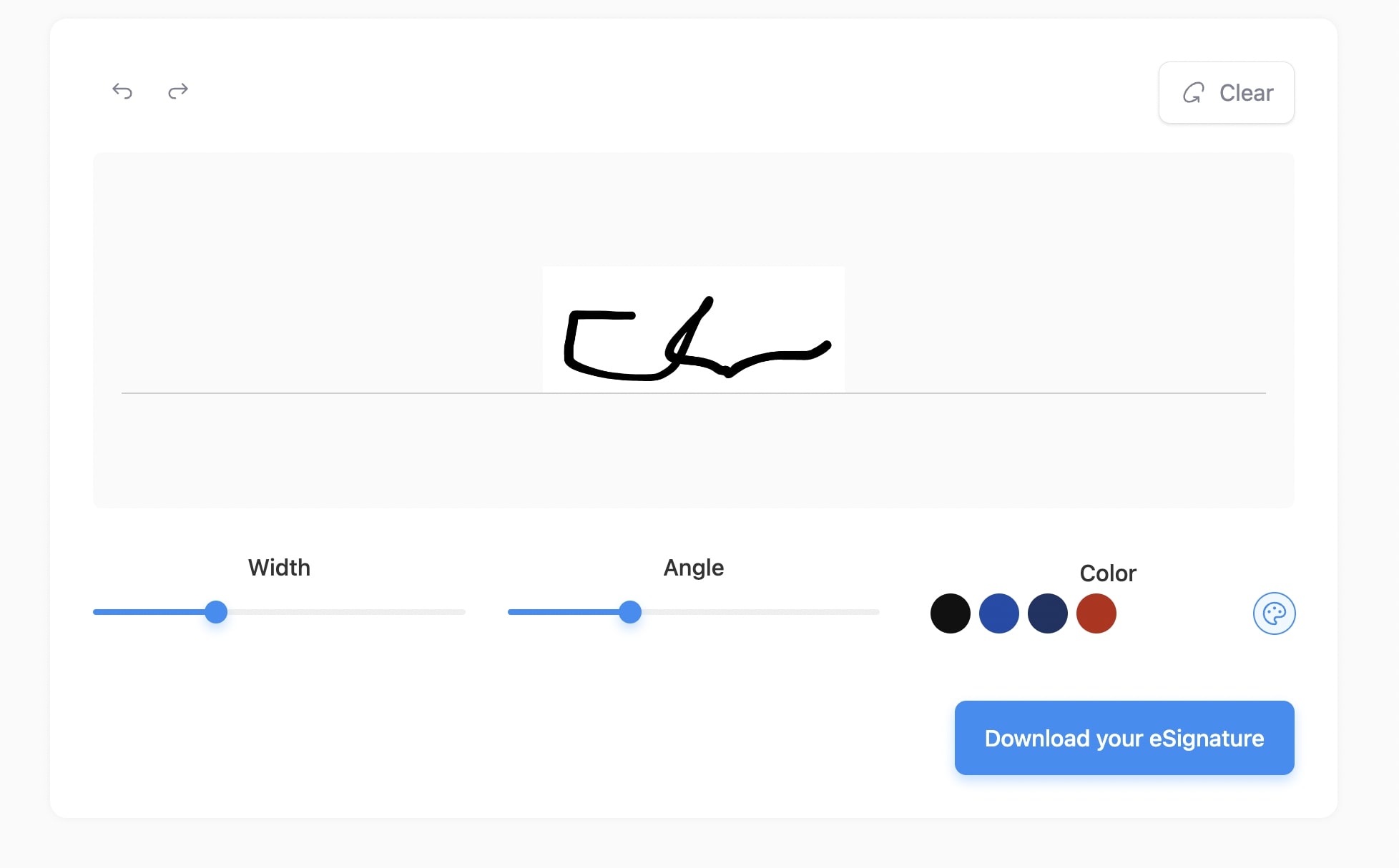
You have two methods to generate a signature: either type it in, or draw it by hand. If you choose to type it, you can select a font you like out of +8000 combinations.
At the end, our Signature generator will put out a transparent-background signature that is ready to be uploaded.
1. How to upload a digital signature into an eSignature software
In this section, we’ll show you how to upload a digital signature to an eSignature software.
Naturally, we’ll cover SignHouse for this part.
1. First, go to SignHouse (no account required).
.jpg)
2. Start by uploading your document - click the upload box on the left-hand side.
3. Click the “Signature” block”.
.jpg)
4. The pop-up showing all the options will pop up. You will want to select “Upload”.
.jpg)
5. Over there you will be able to upload your signature. You’re able to upload a picture (or drag and drop it, if you’re on a desktop device). However, you can opt for an alternative: pick up your photo of your signature from Dropbox, OneDrive, Google Drive or Google Photos.
Once your signature is uploaded, you will be able to place it on any document, at any given moment.
Did we mention that SignHouse allows you to sign PDF documents for free?
2. How to upload a signature to Word
If you’re looking to add a signature to Microsoft Word, going about is is super easy.
By the way: here's how to scan your signature from a paper document — we briefly explain the easiest ways for you to digitize a signature.

- (Optionally: take a picture of your signature, written down on a piece of paper)
- Open up Microsoft Word
- Go to “Insert”
- Click “Pictures”
- Click “This Device”
- Upload your signature’s photo
2.2. How to upload a signature to a Word document (legally binding)
1. First, go to SignHouse (no account required).
2. Start by uploading your Word doc (.doc or .docx — either work). Click the grey area box on the left-hand side, and put through your Word file.
.jpg)
3. Click the “Signature” block on the sidebar.
4. The pop-up showing all the options will pop up. You will want to select “Upload”.
5. Over there you will be able to upload your signature. You’re able to upload a picture (or drag and drop it, if you’re on a desktop device). However, you can opt for an alternative: pick up the photo of your signature from Dropbox, OneDrive, Google Drive or Google Photos.
3. How to upload a signature to a PDF
1. First, go to SignHouse (no account required).
.jpg)
2. Start by uploading your PDF doc. Click the grey area box on the left-hand side, and put through your Word file.
3. Click the “Signature” block on the sidebar.
4. The pop-up showing all the options will pop-up. You will want to select “Upload”.
5. Over there you will be able to upload your signature. You’re able to upload a picture (or drag and drop it, if you’re on a desktop device). However, you can opt for an alternative: pick up your photo of your signature from Dropbox, OneDrive, Google Drive or Google Photos.
4. How to upload a signature to Google Docs
.jpg)
- Open up your Google Doc.
- Click “Insert” in the top bar.
- Select “Image” → select your upload method. Most probably it’ll be “Upload from Computer” or “Camera”.
- Upload your freshly-generated signature (scroll above or use the sidebar to navigate to our signature generator).
That’s it! Position your signature and you’re good to go!
P.S: Did you know we have free Contract templates? Unlike anyone else on the market, we also offer Google Docs versions of those Contracts.
4.2. How to upload a legally-binding signature to a Google Doc
1. Open up your Google Doc.
P.S: Did you know we have free Contract templates? Unlike anyone else on the market, we also offer Google Docs versions of those Contracts.
2. Click “File” in the upper left corner.
3. Go to Download → select “PDF Document (.pdf)”
.jpg)
4. Go to SignHouse (no account required).
5. Start by uploading your newly-generated PDF. Click the grey area box on the left-hand side, and put through your .PDF file.
.jpg)
6. Click the “Signature” block on the sidebar.
7. The pop-up showing all the options will pop up. You will want to select “Upload”.
8. Over there you will be able to upload your signature. You’re able to upload a picture (or drag and drop it, if you’re on a desktop device). However, you can opt for an alternative: pick up your photo of your signature from Dropbox, OneDrive, Google Drive or Google Photos.
That's it! You've just learned how to upload a signature to online documents.
FAQs
How can I create a signature?
You can use SignHouse's signature generator, which is 100% free. You can choose between:
- Hand-drawing your signature.
(This works better with a touchpad, tablet, smartphone or even a drawing tablet.)
- Choose from one of our carefully-curated fonts that mimic handwriting.
At the end, our Signature generator will put out a transparent-background signature that is ready to be uploaded.
A transparent-background signature works best, as that probably means you can use it in one of those rare situations where you either have a non-white background, or, on a white-background document, you still want the elements under the signature to be visible (e.g. a dotted line).
SignHouse's signature generator puts out transparent-background signatures!
How do I digitize a handwritten signature?
Digitizing a handwritten signature means taking it from a "wet ink" signature to a digital one.
To digitize your handwritten signature in 5 easy steps:
- Put down your best signature paper.
- Open up our app: SignHouse.
- Configure a document that will be sent for signatures. NOTE: Make sure you add yourself as a signee!
- Upload the picture to use it as a signature.
- Use the controls and settings in there to customize your signature.
And voila! You've officially digitized a handwritten signature.
How do I remove the background of my signature?
You can simply remove the background of your signature via Microsoft Word.

- Make sure you’re in the Picture Format section of the top bar
- Click “Crop”, in the “Picture” tab, to remove any unwanted edges.
- Click “Corrections” → Click “Picture Corrections Options” → Set sharpness to 100% and Brightness to 60-90%.
- Click “Colour” → Select this colour filter to make it full black (or another colour filter for other colours!


How do I put a signature on a PDF document?
1. Open up the SignHouse app (you don't need to log in to get satrted).
.jpg)
2. Upload your PDF doc using our simple uploader. Click highlighted area in the picture above — an upload box will pop up, for you to add your .PDF file.
3. Click the “Signature” block on the sidebar
.jpg)
4. The pop-up showing all the options will pop-up. You will want to select “Upload”.
.jpg)
5. Over there you will be able to add your signature to the PDF file.
You will be able to:
- Either drag-and-drop the signature's image/file
- Upload by clicking → selecting the document
- Select the image/file of your signature from Google Drive, OneDrive, Dropbox or Google Photos
Want more of this, for free?
About the author
Ch Daniel is the co-founder of SignHouse and chairman of the CH Group. Daniel is leading the development of SignHouse's product, as well as strategising how else the company can reach its main mission: empowering 100M+ to use the world's most efficient document organisational tools.

.svg)


.webp)
.webp)



.webp)
.webp)